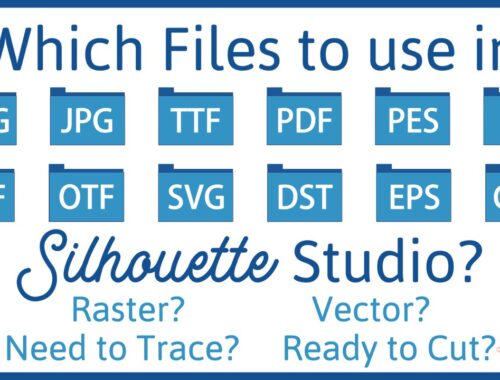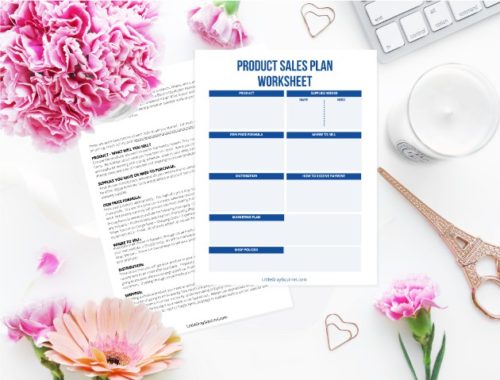How to see glyphs in a basic font using Silhouette Studio; the quick and easy way
I am going to show you my trick for how you can view all the glyphs and extra characters in a basic font and use them, quickly and easily in Silhouette Studio.
**This post contains affiliate links. When you click these links I may make a commission on purchases made through those links. As an Amazon Associate I earn from qualifying purchases.** Please read our disclosure policy for more information.
Viewing all the characters and glyphs of a basic font
This tip is helpful for viewing characters of basic fonts, especially the fonts you download for free because free fonts are often “lite” versions and don’t usually include PUA (Private Use Area) glyphs or characters beyond the keyboard characters.
This technique is very helpful for viewing dingbat or clipart fonts.
Why create a special file to see all the characters on a font?
Sometimes fonts have hidden glyphs, catchwords, doodles, bonuses, extras, or symbols that you can’t see unless you view all the characters in a character map or font book, but the glyphs can be small and hard to see and you still have to get them into your Silhouette software. Further, just typing the letters a-z on a keyboard doesn’t always show all the extras because they could be hiding under capital letters, numbers, or punctuation marks. Typing every key on your keyboard twice takes more time than just opening a file that is ready to go any time you need it. That is why I created a Silhouette .studio3 file that I use, and am offering to you for free in my resource library.
What will I be able to see using this file?
You will be able to see all the glyphs in a font that are coded to the regular characters, numbers, and punctuation on a keyboard. For example, one of my favorite fonts is Smoothie Shop by Emily Spadoni. Here is an image of the characters in the basic font. Note the catchwords that are hidden under the bracket keys. If you didn’t use my trick or go through the character map, you probably wouldn’t have seen that there are hidden catchwords included in the font.

A bonus font included with Smoothie Shop is Smoothie Shop Toppings. This is a dingbat font loaded with more than 80 frames, doodles, and ornaments. They are easily viewed and used with my trick, explained below.

No need for font character map or upgraded software
This trick lets you view all the characters (letters, punctuation, and symbols) that are found on a regular QWERTY keyboard.

This works on either a PC or Mac.
I highly recommend the Business Edition of Silhouette Studio, however, this will work with all versions of the software from Basic to Business.
How to see all characters in a basic font
Step 1. Download my all_the_characters.studio3 file You are welcome to save it on your computer if you would like. This is a free download available in my resource library. Click here to get access to my free resource library, or fill out the form below.
Step 2. Unzip and open the all_the_characters.studio3 file in your Silhouette software.
Step 3. Select all the black and red text on the mat (you don’t need to use the blue characters yet), open the Text Style panel, and choose the font of which you would like to see the characters. You will be able to see all the glyphs that are coded to the regular keys on a keyboard.
You may need to move the text box to see all of the characters. Fonts with large glyphs may overlap the other text boxes. Just click the text and drag it to the side so you can see all of the characters/glyphs.
How to use the characters once you discover the ones you want
There are a few ways to use the characters and glyphs you have discovered. Two ways are listed here. Keep reading below for the third method which has you count the characters to find the one you want.
Ungroup method – With this method, you will lose the ability to show the font name by clicking on it, but the glyphs will be spaced out so you can see them. You may need to drag the text boxes apart but it is much easier to see the glyphs this way.
Step 1. When you see the character or characters you want to use, right-click on the text
Step 2. Select the character or characters you want to use. Right click and select Copy.
Step 3. Open your design page, or a new one, right click, and paste your characters. It will paste the characters you chose, in the font you chose.
Individual text box method – This method keeps the character as text and you can still see what the font name is, as well as double click to add a cursor and continue typing in the same font. The downside to this method is that the glyphs tend to overlap each other when you choose a font with large ding bats or glyphs.
Step 1. Select all the blue characters.
Step 2. Choose the font of which you would like to see all the characters or glyphs.
Step 3. Select the glyph you want to use and either cut, or copy, and paste it onto the design page you are working on.
NOTE: When you are finished using the all_the_characters.studio3 file, it is important that you save the work you created under a new file name. Under File, select Save As and choose Save to Hard Drive or Save to Library.
I always save files I use in Silhouette Studio to my computer or my external hard drive because Silhouette can’t guarantee you will be able to recover files that you didn’t get from the Silhouette Design store.
If you save it to your hard drive, choose where you want it to go and give it a new name. Then just close the all_the_characters.studio3 file without saving. This way your all_the_characters.studio3 file will always be saved in its original state when you open it. If you just selected Save, then any changes you made will be saved as your all_the_characters.studio3 file.
If you were working in a new design page, just close the all_the_characters.studio3 file without saving.
If the file is accidentally saved after it was altered, you are always welcome to download it again from my resource library.
I have been using this trick for years to quickly and easily view the characters in a basic font without using the character map.
There are a few benefits to using this method.
- I can see ALL the characters at one time.
- I can increase the size of the characters easily by increasing the points or height of the letters, or by clicking the text box and dragging it to enlarge it.
- To use the characters I want, all I have to do is ungroup the text box, select the characters I want to use, and copy, or cut and paste it into my project.
I do use the methods listed later in this post for PUA (Private Use Area) coded glyphs but this is my favorite easy way to see the basic glyphs.
Using the all_the_characters file without ungrouping the text
Here is an example of how to use this method for a font using Misti Fonts I Love Glitter. Note – If you have this font already installed and it is called MF I Love Glitter, it doesn’t have capital letters. It was updated to include capital letters. The updated version will show as I Love Glitter in your font list, without the MF in front.
This method works with any font and is just an easier way to access the characters while keeping the font/text name intact in the design file so you can change it or see what font it was in the future. You don’t need to find the character key or look up the guide that came with the font.
All you have to do is count over how many letters or symbols the character you want to use is from the beginning, and type that corresponding letter or symbol on your keyboard.
You may notice in my file, that the capital letters and the characters you access by holding the shift key are in red, and the lowercase letters and the characters you don’t need to press shift to use are black. They are grouped into three text boxes. The top text box is all the keys in the number line, the second character group is all the characters on the right side of the keyboard, and the third character group is all the letters (on a PC keyboard). This is so it is easier to count the characters for this method. You can confirm that your keys are the same and change the file to match your keyboard if necessary (then you would want to save the file).

- Select the text icon and type the two names you want to join with swashes and a heart and change the font to I Love Glitter.
- Go to file, merge, and select the all_the_characters.studio3 file.
- Select the text.
- In the Text Style panel, choose your font (I’m using I Love
Glitter, - Look at the characters you have available on the screen.
- If you want the heart with the swash on either side, it is in red, in the second group of text which are the upper characters on the right side of your keyboard.
- Double click the text box to put the cursor at the beginning of the characters.
- Tap your right arrow over until you get to the heart with swashes symbol (three times).
- You can count over the keys on the keyboard, or switch the text back to Arial and see that the third character over in that line is the | (the vertical bar).
- Double click between the two names you typed and tap the | key to join the names by the heart with swashes.
- Do the same thing if you want to add a swash before and after the name too. They are the first two characters in the second group of black letters, which are the [ and ] keys (since they are in the no shift group of black letters). Just insert the cursor by double-clicking on the text and type the [ before the name and ] after, without any spaces.
- Select and delete the text from the all_the_characters file.
How to know what font you used in a design in Silhouette Studio
Helpful Tip: Any time you ungroup, make compound path, offset, or convert your text to path, it will prevent the software from being able to show you what font you used. If you would like to know which font you used in the future, do one of these three things.
- Open a Note and type the name of the fonts used.
- Duplicate the text before ungrouping and set aside on your design screen (off the mat). -My preferred method
- Type the name of the font you used on your design screen.
Four additional ways to view font characters on your computer
Fonts like Samantha, Desire Pro, and numerous others have hundreds of extra glyphs. They have way more characters than keys on your keyboard.
The best way to view and use those fonts with huge amounts of glyphs are:
- Font manager (I use NexusFont)
- Font Character Map on a PC
- Font Book on a Mac
- Glyphs Panel in Silhouette Studio (available with Designer Edition upgrade and above)
Using one of those methods is fine, and even necessary for using glyphs that are not associated with regular characters (glyphs in the PUA or Private Use Area of a font), but the characters are often small, you can only see part of them at a time, and there is an extra step of getting the characters you want to use into Silhouette Studio. Try this trick I shared above to view all the characters as large as you
Go ahead and try it on one of your favorite fonts now and see if you have been missing out on any hidden bonuses!
Fill out the form below to get my free all_the_characters.studio3 file
Subscribers are notified of new tips, tricks, and resources for using a Silhouette and get access to my Secret Resource Library. Inside, you will find FREE printables, craft patterns, cut files, and templates to create your own cut files and printables.
Did you find any hidden glyphs in the fonts you use?
Do you use dingbat fonts? Which one is your favorite?
If you know someone can use this Silhouette trick, send them over to read about it and download their free file too.
Best,
Megan